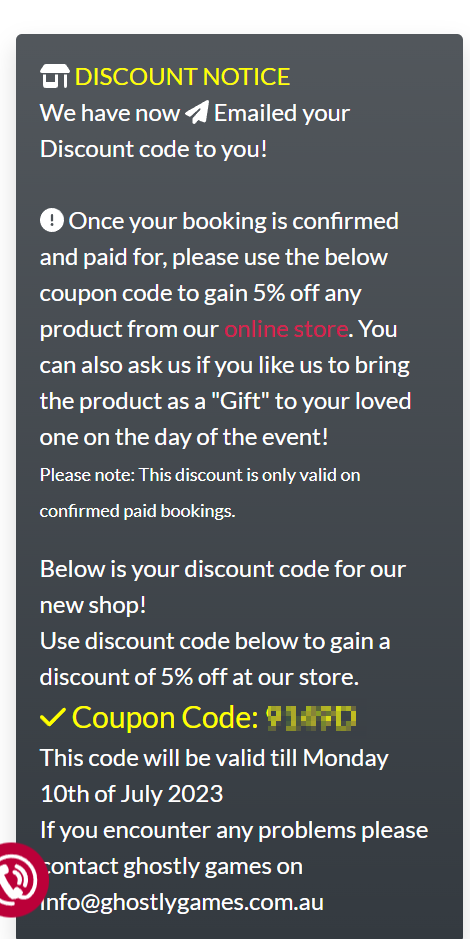Use the Pricing and Booking page to send in your date and times. Choose your date for a Weekend or Weekday type reservation. Pick your requested time next. Answer the questions, I.E. Name, Address, E-mail, Parking etc. This will send us a request for a booking. Once we check the parking and schedule, we will confirm or contact you with any questions. A second e-mail will be sent to you after confirmation with an attached invoice to pay the deposit and reserve your date.
Below is a small tutorial on booking using our mobile phone system.
First, select the service. In this case, we’re after the Mobile Game Theatre service:
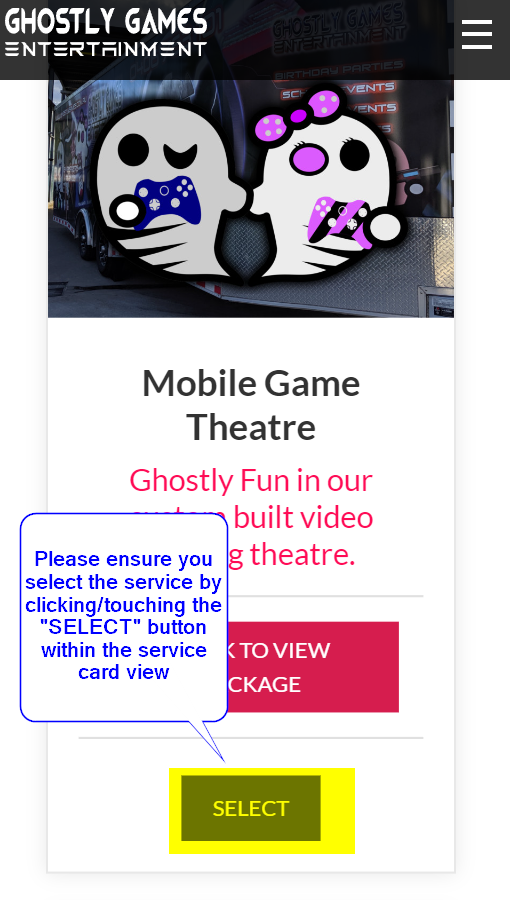
Next, Select the timeframe for how long you wish to run our service.
NOTE: If you are planning on using our Mobile Game Theatre service and need us to supply a power generator and 5G internet service, please also select “Yes” to the Local Park service addon.

Scroll down to review the “BASE Price” – the reason why we state base price is that we still need to confirm if there are other unexpected requirements for your booking. IE – additional travel costs, changes in location due to parking issues, etc. Once satisfied scroll down more.
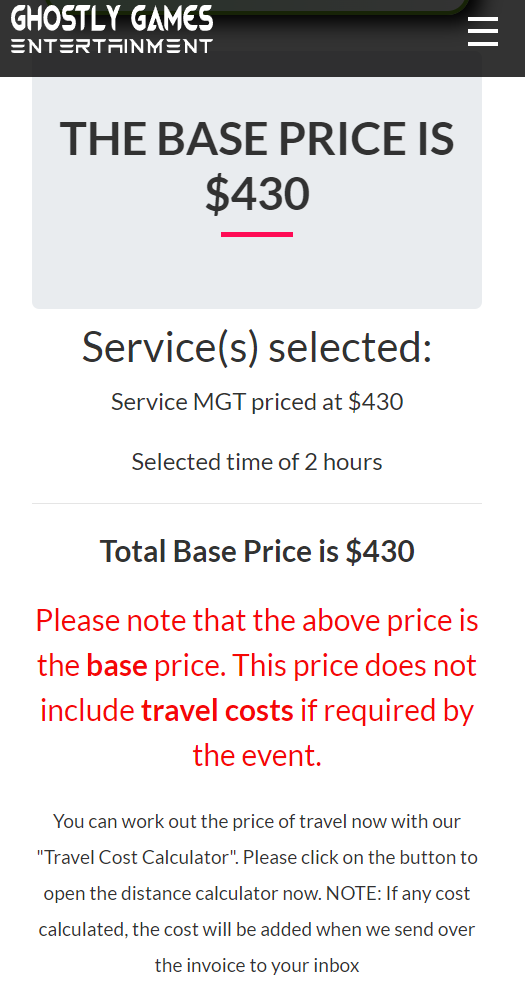
From here – we strongly “recommend” using our “Travel Cost Calculator” to determine the Travel Cost of your booking. Once you have worked out the Travel Cost, you have very much worked out the complete cost of your booking. Ghostly Games will still need to confirm all requirements before sending an invoice to your email inbox, but at the very least you should know the closest cost for your booking.
Once you have received your travel cost, keep scrolling down.

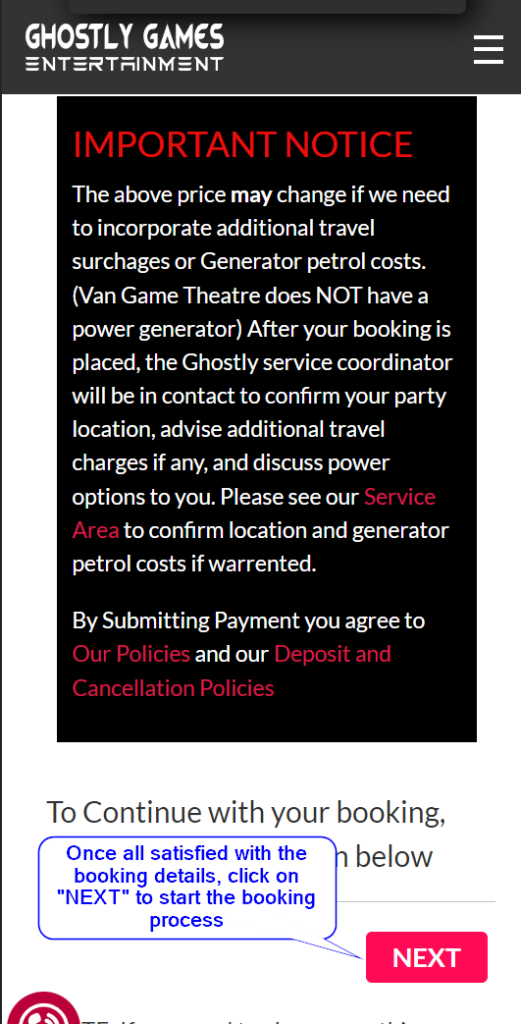
The first page you will see on the mobile booking process is the “Best Time To Call you back” page. This page can be “Safely ignored” and click on “Next” to review the Current Available times.
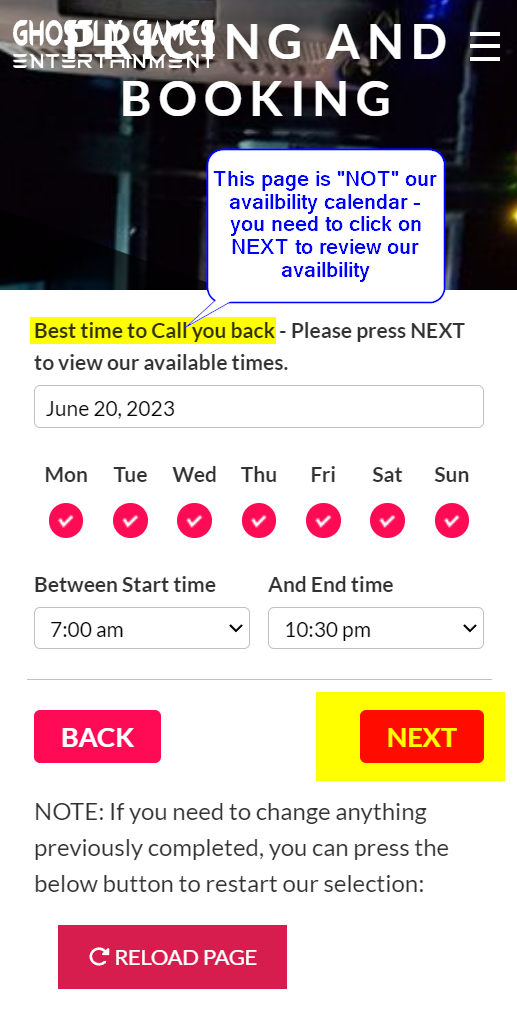
At the Main Calendar Availability view – you should be able to see what days we have available and what times are available.
NOTE: The > key will show the “next” lot of available times on mobile view.
Once you have selected a time, the system will then display the Name and Address input page.

You should now see the Name and Address input form – please fill out all necessary fields for this booking to be processed smoothly.
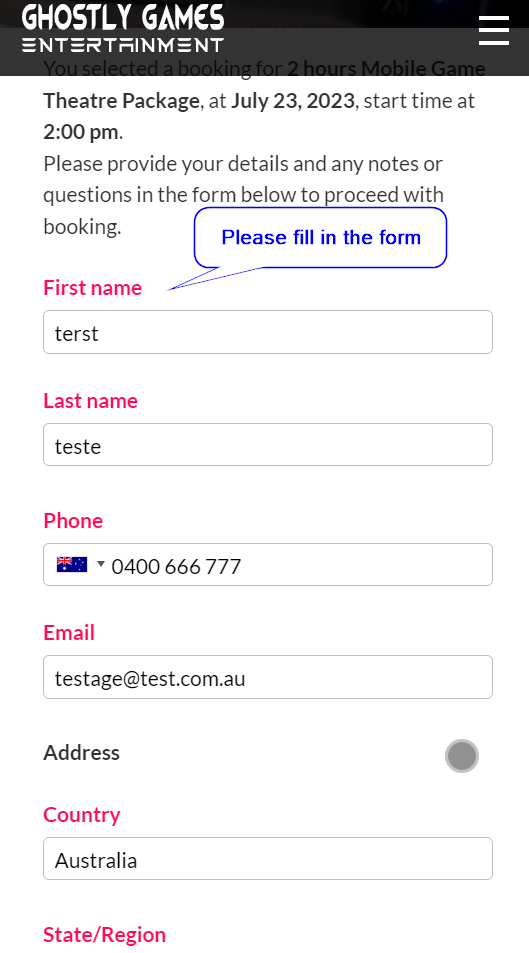
Enter in any Valid COUPON Codes and then select “NEXT”


You should now see a “Booking Now Confirmed” Screen – this means you have “Successfully” added a booking into our system.
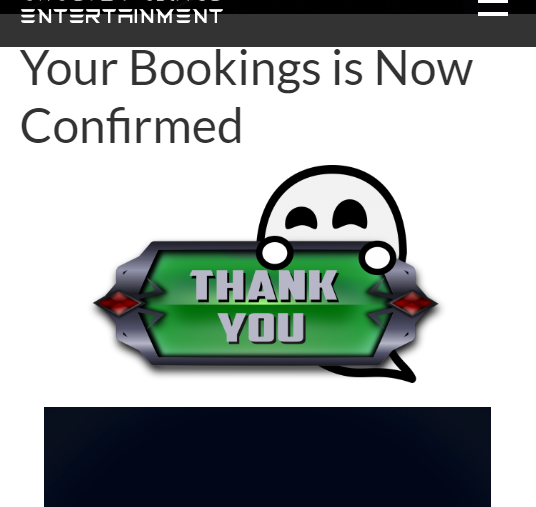
Please don’t forget to write down the Discount Coupon Code for our “Shop” if you like to purchase a “Gift” for your guest of honor.